Four Popular Support Requests We Receive
July 30, 2021 Four Popular Support Requests We Receive
in
Learning Resources ,
manchester ,
computing services ,
IT Support ,
salford
News by Rosie Corbett
1. "I haven't saved my work and I've closed the file!"
All might not be lost! With Office 365 many file types have auto-save features, and we may be able to search for temporary files to retrieve your work. However, it's always best to ensure you are regularly saving your work.
How to turn on AutoSave for Microsoft 365
Toggle the AutoSave switch on the main bar:

If the document isn't currently saved to OneDrive or a SharePoint library, you'll be prompted to choose a location.
Note: If you're toggling AutoSave every time you open a document, even when it's stored online, you can change the default. Go to File > Options > Save, and select or clear AutoSave OneDrive and SharePoint Online files by default on Word.
2. "I've got a blue screen of death and my computer has stopped working"
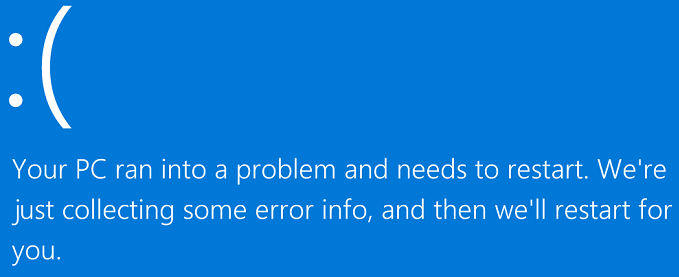
A blue screen occurs when Windows encounters a "STOP Error." This critical failure causes Windows to crash and stop working. The only thing Windows can do at that point is restart the PC. This can lead to data loss, as programs don't have a chance to save their open data.
When a blue screen occurs, Windows automatically creates a "minidump" file that contains information about the crash and saves it to your disk. You can view information about these minidumps to help identify the cause of the blue screen.
Our Service Desk will usually run through some of the following to fix the issue:
- Use System Restore: If your system recently started blue-screening, use System Restore to roll its system software back to a previous state. If this works, you'll know that it's likely a software problem.
- Scan for Malware: Malware that digs deep into Windows and gets its hooks into the Windows kernel at a low level can cause system instability. Scan your computer for malware to ensure buggy malicious software isn't causing it to crash.
- Install Updated Drivers: An incorrectly installed or buggy driver can lead to crashes. Download the latest drivers for your computer's hardware from your computer manufacturer's website and install them - this may fix BSODs caused by driver problems.
- Boot Into Safe Mode: If your computer is blue-screening every time you turn it on, try booting into safe mode. In safe mode, Windows loads only the essential drivers. If a driver you've installed is causing Windows to blue screen, it shouldn't do so in safe mode.
- Check for Hardware Problems: Blue screens can be caused by faulty hardware in your computer. Try testing your computer's memory for errors and checking it's temperature to ensure that it isn't overheating. If that fails, you might need to test other hardware components - or hire a pro to do it for you.
- Reinstall Windows: Resetting Windows - or performing a clean install - is the nuclear option. It will blow away your existing system software, replacing it with a fresh Windows system. If your computer continues to blue screen after this, you likely have a hardware problem.
3. "I deleted some important files!"
We have all been there! Luckily with Windows, you can often easily restore previous versions yourself.
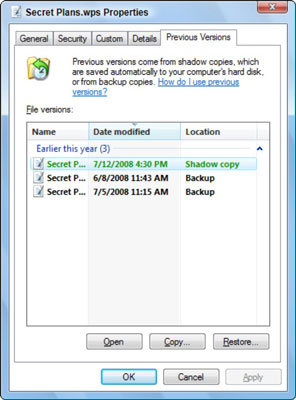
How do I restore previous versions of a file or folder?
Right-click the file or folder, and then click Restore previous versions.
You'll see a list of available previous versions of the file or folder. The list will include files saved on a backup (if you're using Windows Backup to back up your files) as well as restore points.
To restore a previous version of a file or folder that is included in a library, right-click the file or folder in the location where it's saved - rather than in the library. For example; to restore a previous version of a picture that is included in the pictures library, but is stored in the My Pictures folder, right-click the My Pictures folder, and then click Restore previous versions.
Before restoring a previous version of a file or folder, select the previous version, and then click Open to view it, to make sure it's the version you want.
You can't open or copy previous versions of files that were created by Windows Backup, but you can restore them.
To restore a previous version, select the previous version, and then click Restore.
WARNING
The file or folder will replace the current version on your computer, and the replacement cannot be undone.
If the Restore button isn't available, you can't restore a previous version of the file or folder to its original location. However, you might be able to open it, or save it to a different location.
Can I restore a file or folder that was deleted or renamed?
f you accidentally delete or rename a file or folder, you can restore a previous version of that file or folder, but you need to know the location of where the file or folder was saved. To restore a file or folder that was deleted or renamed, follow these steps:
Click the Computer icon on your desktop to open it up.
Navigate to the folder that used to contain the file or folder, right-click it, and then click Restore previous versions.
If the folder was at the top level of a drive, for example R:\, right-click the drive and then click Restore previous versions.
Double-click a previous version of the folder that contains the file or folder you want to restore. (For example; if a file was deleted today, choose a version of the folder from yesterday that contains the file.)
Drag the file or folder that you want to restore to another location, such as your desktop or another folder.
The version of the file or folder is saved to the location that you selected.
4. "My Computer is running slowly!"

One of the big changes in hardware is that Solid State Hard Drives have become mainstream in desktop and laptop computers, greatly increasing performance. This can be a relatively cheap upgrade to extend the life and improve the performance of your computer.
Besides upgrading your computer to faster hardware, these are some software settings and configurations you can check.
1. Make sure have the latest updates for Windows and device drivers
2. Restart your PC and open only the apps you need
3. Use ReadyBoost to help improve performance
4. Make sure the system is managing the page file size
5. Check for low desk space and free up space
6. Adjust the appearance and performance of Windows
7. Pause OneDrive syncing
8. Disable unnecessary start-up programs
9. Check for remove viruses and malware
10. Restore your PC from a system restore point
Our Service Desk can help you work through all these points above.