Upgrading to Windows 11
October 28, 2021 Upgrading to Windows 11
in
News by Daniel Shone
If you are considering installing the Upgrade to Windows 11 on your Computer, you may wish to read the below first:
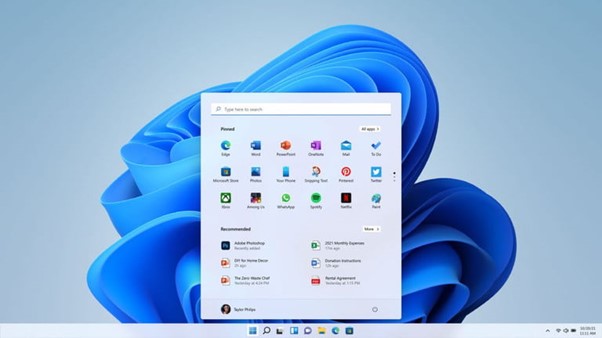
If you are looking at the end user experience between Windows 11 and Windows 10, the biggest ones are the Start Menu and the Taskbar. On Windows 11, Microsoft centres the Taskbar and the Start Menu on the screen. This makes it look a bit more like MacOS.
Improving Security
Arguably the strongest case for upgrading to Windows 11 is added security.
Microsoft is controversially restricting Windows 11 upgrades to those with recent processors (think 2018 onwards) and a Trusted Platform Module 2. This means that Windows 11 protects against some big security holes that were inherent and unfixable in older processors and allows Microsoft to tighten the grip on rogue software that installs without your knowledge.
It is expected that this upgrade path will be free to customers for the next 12 months.
Just like Windows 10 was a free upgrade to Windows 8.1 and Windows 7, Windows 11 will be a free upgrade to Windows 10. But there’s a catch. That upgrade only applies as long as your PC fits with Microsoft’s minimum requirements — as above there are requirements around the processor and particular requirements in regards to having a TPM 2.0 Chip in your computer. This is a device that allows you to use biometrics to log in to Windows and encrypt data on your device. A TPM is a chip that lives on your computer’s motherboard. It’s a dedicated processor that handles encryption, holding part of the secret key you need to decrypt data on your device and access services. In the case of the upcoming Windows 11, the TPM can store things like your biometric data for Windows Hello and part of the encryption key for BitLocker.
In short, a TPM helps you protect your most sensitive data. Because the device lives on your motherboard, it doesn’t need to communicate with any server or require further, offsite authentication. It’s a device that helps prove you are who you say you are, and that you’re accessing a computer you own.
Without a TPM 2.0 Chip you will not be able to upgrade to Windows 11.
You can check if it does have it by completing the following:
Check Using TPM Management Tool
First, use the keyboard shortcut Windows Key + R to bring up the Run dialog. Then type: tpm.msc and hit Enter or click OK.
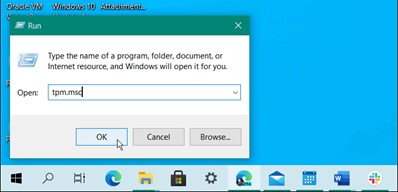
Next, The Trusted Platform Module (TPM) utility will launch. Here you want to look for Status and TPM Manufacturer Information. In my example below, the status is: “The TPM is ready to use.” And the Manufacturer info is version 2.0. That means my CPU is good to go for running Windows 11.
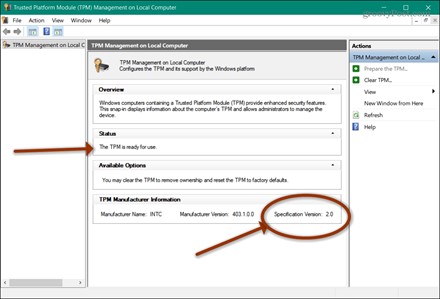
What if I upgrade to Windows 11 and want to roll back.
There’s a catch, though. After you upgrade, you’ll only have 10 days to revert back to Windows 10. Microsoft is supporting Windows 10 through 2025, but you’ll need to do a clean install (erase all your data) after that 10-day downgrade window.
How do I upgrade to Windows 11
If you wish to upgrade individual machines yourself you can do so following the instructions below:
https://www.microsoft.com/en-gb/windows/get-windows-11
If you would like Apex to complete this as a managed project for your larger IT Estate, we can produce compatibility reports in advance of this. We can then provide a quote for a fully managed project, upgrading all your machines centrally. If you would like to discuss this further, please do get in touch with your account manager.
